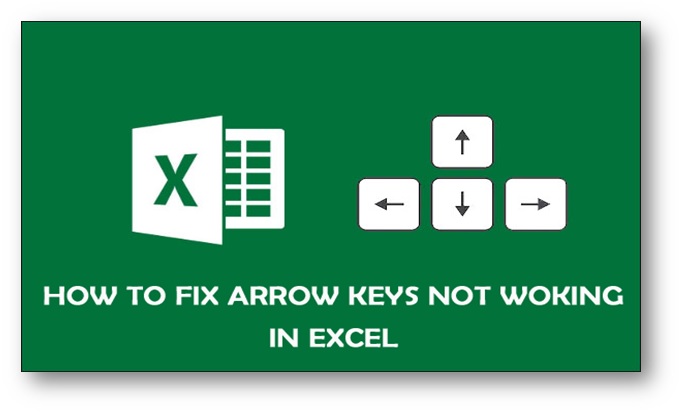Tricks to Fix Arrow Keys Not Working In MS Excel
If your arrow keys are not working in Excel and you are wondering how to fix arrows not working issue thenyou have reached at the correct webpage.
Today, in this article I am going to show you how to fix how to fix the arrows not working problem with 3 simple tricks. Along with that, you will also come to know the causes behind this problem.
Major Causes of Arrow Not Working In Excel
Well, you couldn’t pin point a single reasons behind arrows not working in Excel issue. There can be several unknown causes that could lead to arrows not working in Excel issue.
Some of the common causes are shortlisted below:
- Your Excel sheet might be in Formula Entry mode
- Scroll Lock optionmight be enabled on your keyboard
- The Excel sheet might be protected
- Due to the corrupted Add-in conflict
- An Excel add-in conflict is causing the issue
- You might be processing complex formulas
- Glitches in Sticky Keys keeps turning on the scroll lock key again and again.
How to Fix Arrow Keys Not Working in Excel Issue?
This section contains some helpful tricks to fix arrows not working in Excel issue. Thus, if you want to get rid of this frustrating issue, you need to try the given methods one by one until your arrow keys start working again.
Trick #1: Check the Scroll Lock Key
If you are unable to use your arrow keys in Excel then it might happens that the scroll lock key isenabled in your keyboard. Remember, if this option is enabled on your keyboard, you won’t be able to use your arrow keys.
To fix this issue, firstly you need to turn off the scroll lock button of your keyboard. If any light is glowing on your scroll lock key, it simply means that this option is enabled on your keyboard and this is why your arrow keys won’t work.
In such a situation, you will have to disable this option from your keyboard. Check out the below given steps to know how to do so:
If you are a Windows user then simply you need to tap on the scroll lock key. This option is usually located under thesection of control keys within the keyboard.

For Mac users,press downs the F14 key or Shift + F14 buttonstogether. In case,a scroll lock key doesn’t turn off, then try pressing the Command + F14 keys together.
Trick #2: Disable the Add-Ins
No doubt, add-ins arevery useful in Excel but they often cause conflictswithin the app. In such situation, you may need to turn offthe Excel Add-ins which you have previously installed in order to use your arrow key scrollExcel.
You need to follow this below steps to disable the add-ins in Excel:
- Open your Excel in your PC.
- After that, click on File menu & then choose Options which is at left sidebar.
- Again, tap on Add-ins from left sidebar in order to view the Settings of your Excel Add-ins.
- Now, choose Excel Add-ins from a drop-down menu & click Go.
- Here, you need to select all the Add-ins & hit the OK

- Continue the same process for all the options shown in a dropdown menu. Doing this will disable all the Excel add-ins.
Trick #3: Enable the Sticky Keys
Another effective way to solve the arrow keys won’t work in Excel is - enabling the sticky keys in your computer. However, these keys aren’t directly associatedwith an arrow keys or the Excel, yet you can try this method to fix arrow keys stopped working in Excel problem.
Here’s how to enable the Sticky keys:
Step 1: Firstly, you need to go to the Control Panel on your PC.

Step 2: After that, make a tap on the Ease of Access Center option.
Step 3: Then, click on the Make the keyboard easier to use option.
Step 4: In this opened window, you need to go to a “make it easier to type” then simply check the Enable/Turn on the Sticky Keys option, then hit OK button.
Step 5:Alternatively, you can press the Shift key of your keyboard 5 times in a quick succession in order to enable the Sticky Keys features. Once the pop-up will appear, tap on Yes.
Final Words
When the arrow keys aren’t work in excel, the situation almost becomes nightmare for many users. It seems like there is no way to fix Arrow Keys Not Working in Excel issue, but it isn’t so. There are several effective ways that could help you to fix thisissue.
In this tutorial, I have suggested 3 workable tricks to solve arrow keys stopped working in Excel issue. Hence, if your arrow keys are not moving in Excel, please try out the given tricks to make them work again as usual.
Thanks for reading this post!