Easy Ways to Fix Unrecognized Database Format Error in MS Access
You may experience the “unrecognized database format” error in MS Access when trying to open the ACCDB/MDB files. It indicates the application fails to read the database file format. Due to this error, you may fail to open the database. There could be several reasons behind this error. This guide will discuss some easy and effective methods to resolve this error. It will also mention an access database recovery software that can help fix the error if corruption is the cause behind this error.
Why does MS Access Throw the “Unrecognized Database Format” Error?
The unrecognized database format error message usually appears when there is an issue with the database file you are trying to access. The reasons can be corruption in the database, damaged frxque32.mdb file, outdated Microsoft Access application, incompatible database file format, etc.
Easy Ways to Resolve Unrecognized Database Format Error in MS Access
The “MS Access unrecognized database format” error can occur while launching the FRx Designer in Access. This happens if the frxque32.mdb file is damaged or corrupted or there is an issue with the QueDirectory Settings. The frxque32.mdb file is a component of the FRx SysData directory, which is essential for executing FRx applications. You can rename the frxque32.mdb file and check QueDirectory Settings in SYSTEM.CFG to fix the issue. If this does not resolve the error, then follow the below methods.
Method 1: Check and Change the Database File Format
The error "unrecognized database format" occurs when MS Access fails to recognize the database file format. For example, if you attempt to open an earlier version (2003 or older) database file (.mdb) in a newer version (2010 or later), then the application may fail to open it. In this case, check your MS Access version and the file extension of the database file you’re trying to open. If you have a database file of the older version (.mdb), then you can convert it into a newer format (.accdb). Here is how to do so:
- In Access, go to File > Open.
- Select the file (.mdb) that you want to convert.
- Click File and then click the Save As
- Click on Save Database As.
- Choose the Access file type and click Save As.
- In the dialog box labeled Save As, type a file name in the File name field and click the Save
Method 2: Disable the Leasing
Many Access users have confirmed resolving the “unrecognized database format” error by disabling the leasing on the system where the database is saved. This is helpful if the error appears while accessing the database file stored on a network file share. Here are the steps to disable leasing on the system:
- Go to the Windows search field and type CMD.
- Right-click on Command Prompt and select Run as administrator.
- In the Command Prompt window, copy and paste the following commands:
REG ADD HKEY_LOCAL_MACHINE\SYSTEM\CurrentControlSet\Services\lanmanserver\parameters /v DisableLeasing /t REG_DWORD /d 1 /f
NET STOP SERVER
NET START SERVER
- After entering the commands, press the Enter
- Now, close the Command Prompt
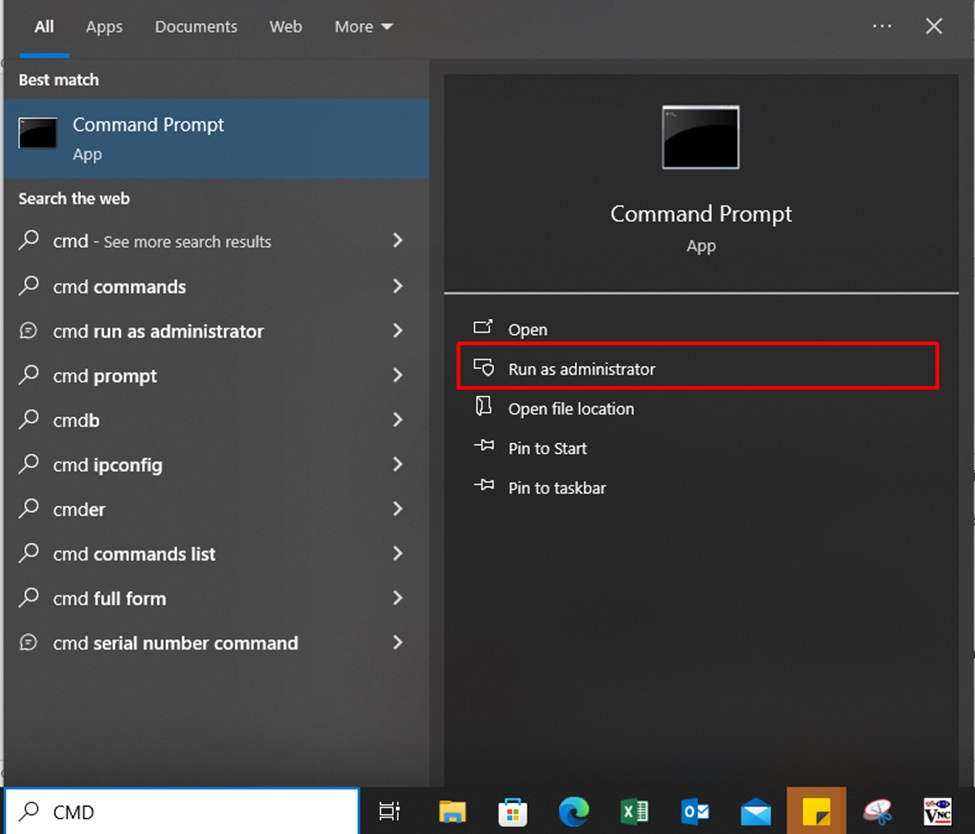
Method 3: Uninstall the Latest Office Updates
The “unrecognized database format” error in MS Access can also occur due to issues with the recently installed Office updates. If you suspect the error has occurred after installing Office updates, you can try uninstalling the recent updates.
Here are the steps to follow:
- Go to your Windows Settings and click the Update & Security
- Click View Update History and click Uninstall Updates.
- Click on the updates you want to uninstall and then select the Uninstall
Method 4: Repair your Access Database
The unrecognized database format error message can occur if the database file is corrupt or damaged. In such a case, you can first try to import all objects from corrupt database into a new database. Sometimes, importing all data from the affected database into a new file can help you restore data from damaged database file. If it does not help, then you can repair the database file using the Compact and Repair tool in MS Access.
Here are the steps:
- Open the Microsoft Access application.
- Double-click the Blank Database option and then go to File > Close.
- Click Database Tools and then click Compact and Repair Database.
- On the Database to Compact From dialog box, click on the Browse option to choose the database you need to repair. Click Compact.
- Select the location to save the repaired database file and then click Save.
Microsoft Access' built-in utility Compact and Repair may fail to repair the database file if it is severely corrupted. In such a case, you can try a more advanced Access repair tool to repair the file. Stellar Repair for Access is one such tool that can repair highly corrupted .accdb/.mdb files. The tool is designed with powerful algorithms that can repair and restore all the objects from the damaged database with complete integrity. You can check the tool’s functionality by downloading its demo version. The tool's demo version allows you to evaluate the repaired data for free.
End Note
The 'unrecognized database format' error can occur due to incompatible database file format, damaged frxque32.mdb files, etc. You can try the methods outlined in this post to eliminate the error. If corruption in the database file is the reason behind this error, you can try repairing the database using the built-in tool in MS Access - Compact and Repair. To attempt manual access repair without a dedicated tool may not give the desired results especially when your file is severely corrupted. In such a case, you can use Stellar Repair for Access to repair the file and recover all the data.

