Learn How To Edit PDF on iPhone in Easy Ways
Whether you need to make small changes or comprehensive modifications to your PDF documents, you can instantly make the changes with your iPhone in hand. All credit goes to the advancement in technology that has made the edit PDF on iPhone task convenient for us.
There are plentiful mobile applications that allow users to create and edit PDF and other documents with the ease of their smartphones. From adding comments to signing a PDF, you can perform different modifications to your documents with the help of these applications. In this article, we will discuss the top methods on how to edit PDF on iPhone swiftly.
Part 1. How to Edit PDF on iPhone With UPDF
One of the tools that provides precise editing for your PDF files is UPDF. It is a versatile PDF management tool that offers a range of functionalities to create, edit and perform various tasks on your document. The tool offers the ability to add text, images, and links within the PDF files. Moreover, UPDF supports annotations to make your document more comprehensible for the users and it is even possible to convert ppt to pdf with just one click.
Utilizing the power of artificial intelligence, UPDF also provides an AI assistant to solve your queries and help you generate high-quality content instantly. Whether you need to develop a professional report or a manual for users, you can create and edit PDF on iPhone conveniently with it.
Steps to Edit a PDF on iPhone Using UPDF
UPDF mobile application is one of the reliable apps that lets you edit the PDF documents on the go with your smartphone. Let us learn how to edit PDF on iPhone with the mobile app of UPDF.
Step 1. Import Your PDF File and Start Editing
After you have successfully installed and launched UPDF on your iPhone, tap on the "+" floating icon in the "Files" section. Your PDF will open within the app's interface with the editing tools enabled. Next, access the "Text and Image" icon from the toolbar above the page and select "Text" using the floating toolbar at the bottom. You can edit and modify the text by typing it into the text box.
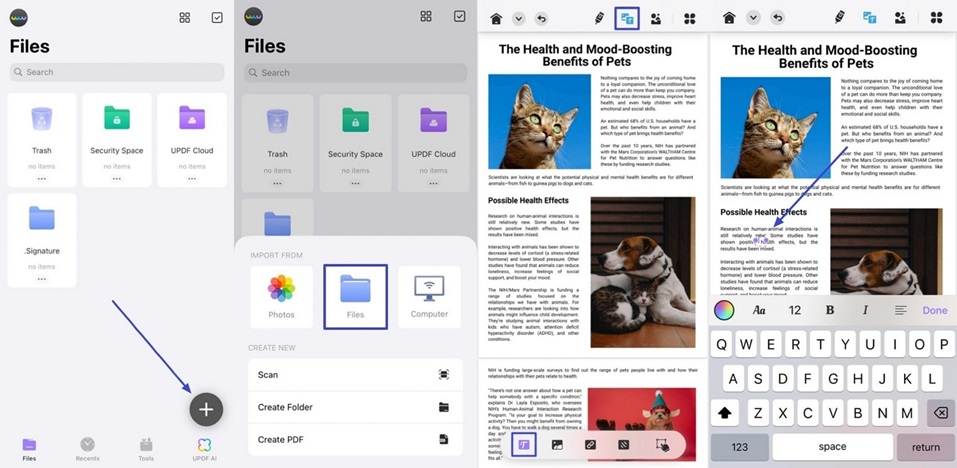
Step 2. Perform Other Editing Tasks on Your Document
Proceed to the "Image" icon across the floating window at the bottom to add the images. You can also include a watermark using the "Watermark" icon under the same toolbar.
Step 3. Save Your Edited PDF File
Once you're done with the editing, select the "Downwards Arrow" on the top-left corner of the screen to expand a list. Following the expansion, tap "Save" to export the file to your smartphone.
Part 2. How to Edit PDF on iPhone With Other Options
Having discussed the best application for PDF editing and management, let us explore some of the other options that offer adequate PDF editing on iPhone.
1. PDF Editor
Another application that provides precise functionality to edit PDF documents is PDF Editor. You can perform all the basic tasks on your PDF using this application on your mobile phone. Users can start from scratch or edit an already existing file with various editing features offered by this application. From adding comments to responding to annotation, this comprehensive iPhone app lets you modify the PDF file effortlessly.
Steps to Edit a PDF Document With PDF Editor
Whether you want to make changes in a file or add annotations, with this application you can achieve your desired result. Let us learn how to write a PDF on iPhone using this extensive application.
Step 1. After importing your PDF document on the application, select the "Edit" button from the toolbar available at the bottom of the screen. Here, you can edit text by typing it into the text box.
Step 2. You can also add annotations by selecting the "Annotate" tool from the toolbar. Moving forward, tap on the "Pencil" icon above the page to highlight a specific text. Finally, save the edited document by pressing the "Three Dots" icon from the top right corner of the screen and selecting the "Share" option.
2. PDF Expert
PDF Expert is one of the popular applications that offers comprehensive PDF editing functionalities for its users. You can edit the text in your document, as well as mark important information with highlights and annotations. Moreover, with this iPhone application, users can delete, rotate, and merge multiple pages of a PDF document.
Comprehensive Steps to Edit PDF Files With PDF Expert
By adding comments to images, users can generate professional-looking documents with this comprehensive PDF management tool. Learn how to edit PDF on iPhone with PDF Expert following the steps provided next:
Step 1. Import the PDF file on the app from your phone's storage and change the operations to "Edit PDF" from the button available on the top.
Step 2. Now tap on the "Text" icon from the top of the screen to edit the text of your PDF document. Finally, press on the "Three Dots" available in the top right corner and tap on "Save to PDF Expert" to successfully save the edited PDF.
Part 3. FAQs on Editing PDFs on iPhone
- How to edit a PDF on an iPhone?
The process of editing a PDF on an iPhone is straightforward. Simply import your file on a PDF management application and access the editing feature across the app.
- Which is the best tool for editing PDFs on an iPhone?
There are many applications that offer editing functionality for PDFs. If you are wondering how to write on a PDF on iPhone, the most reliable application is UPDF. It provides enormous PDF management features along with precise editing, including the ability to create an electronic signature, making document signing as easy as editing.
- Can you annotate a PDF document on a smartphone?
Yes, you can conveniently add annotations and comments in a PDF document utilizing a reliable application like UPDF.
Conclusion
Editing a document has been made easy by introducing applications that allow you to create and edit documents from the ease of your smartphone. It has been observed that one of the most comprehensive options that provides an effortless solution to edit PDFs on iPhone is UPDF.

