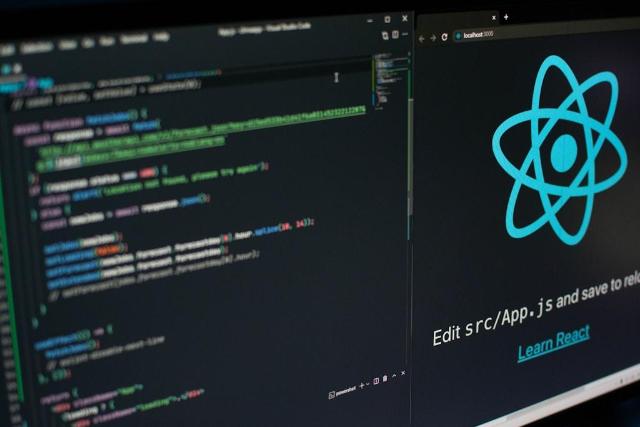How to check jQuery version in different environments
jQuery, a fast and lightweight JavaScript library, has been widely used in web development for over a decade. It simplifies tasks such as HTML document traversal, event handling, animation, and Ajax interactions, making it an essential tool for many developers. While jQuery has become less critical in the modern JavaScript ecosystem with the rise of native JavaScript methods and frameworks like React and Vue.js, many existing websites and applications still rely on it.
If you're working on a project that uses jQuery, you may need to check which version is currently in use. Understanding how to check the jQuery version can help you ensure compatibility, address potential security vulnerabilities, and make informed decisions about updates or optimizations.
In this article, we’ll cover several ways to check the jQuery version in different scenarios, whether you’re working in a browser, a console, or an integrated development environment (IDE).
Why it’s important to know your jQuery version
Before diving into the methods for checking the jQuery version, it's essential to understand why knowing the version is critical for developers:
- Compatibility: Different versions of jQuery may have compatibility issues with various plugins or third-party scripts. Knowing the version helps ensure smooth integration.
- Security: Older versions of jQuery may have known security vulnerabilities. Identifying your version is the first step in addressing these concerns.
- Feature Availability: Some features or methods may be deprecated or removed in newer versions of jQuery. Understanding which version you're using ensures that you're leveraging the available methods correctly.
- Performance Optimization: Upgrading to the latest version may offer performance improvements or better browser support.
Sometimes you need a custom web application development and it needs more skills than you actually have – then it is a good point to ask a reliable company for help – it’s very profitable in some cases to focus on tasks you know how to do and let professionalists work on your code.
Checking jQuery version in the browser console
One of the quickest ways to check the jQuery version is directly from the browser’s Developer Tools console. This method works for any website using jQuery.
Steps to Check in Chrome, Firefox, or Safari:
- Open Developer Tools:
- In Chrome, press Ctrl + Shift + I (Windows) or Cmd + Option + I (Mac).
- In Firefox, press Ctrl + Shift + I or Cmd + Option + I.
- In Safari, enable Developer Tools in Preferences and then open it with Cmd + Option + I.
- Access the Console Tab:
- Once the Developer Tools are open, navigate to the Console tab.
- Type the jQuery Command:
- Type the following command to check the jQuery version:
jQuery.fn.jqueryor
$.fn.jquery- Press Enter:
- After hitting Enter, the console will return the version number of the currently loaded jQuery library. For example:
"3.6.0"What If jQuery Is Not Loaded?
If the website or project you're working on doesn't use jQuery, entering the command will return an error like:
Uncaught ReferenceError: jQuery is not definedIn this case, the website either does not use jQuery or loads it under a different alias. You may need to investigate further.
Checking jQuery Version in the Page Source (HTML)
Another method to find the jQuery version is by checking the page's source code, specifically the script tags that include jQuery.
Steps to Check:
- Right-click on the page and select “View Page Source” or use the keyboard shortcut (Ctrl + U in most browsers).
- Search for the jQuery Script Tag:
- Use Ctrl + F (Windows) or Cmd + F (Mac) to open the search bar.
- Type jquery in the search bar to find the script that loads jQuery.
- Examine the Script Tag:
- In the script tag that loads jQuery, you should see the version number in the file name. For example:
<script src="https://code.jquery.com/jquery-3.6.0.min.js"></script>- In this case, the jQuery version is 3.6.0.
Caveats:
- Sometimes, the jQuery script might be minified, obscuring the version information.
- If jQuery is included via a custom or local file path, it may not be immediately clear which version is being used. In such cases, use the console method described earlier.
Checking jQuery Version Programmatically in JavaScript
You can also check the jQuery version programmatically within your JavaScript code. This is particularly useful if you are developing or maintaining a site and need to confirm the version dynamically.
Example Code:
if (window.jQuery) {
console.log("jQuery version: " + jQuery.fn.jquery);
} else {
console.log("jQuery is not loaded.");
}This snippet will log the current jQuery version if it's loaded. Otherwise, it will return a message indicating that jQuery is not present.
Using jQuery Migrate Plugin
If your project is using an older version of jQuery and you’re migrating to a newer version, you may encounter deprecated features. The jQuery Migrate Plugin helps with such transitions by identifying deprecated features and providing information on what needs updating.
The plugin can also help identify which version of jQuery is loaded and what deprecated code is still in use. Once the plugin is installed, you can check the console logs for version-related information or warnings about deprecated methods.
Checking jQuery Version in a CMS Environment (e.g., WordPress)
Many content management systems (CMS) like WordPress, Joomla, and Drupal come with built-in versions of jQuery. However, some plugins or themes may override the default version with their own.
WordPress Example:
In WordPress, jQuery is often enqueued using the following function:
wp_enqueue_script('jquery');To check the version used by WordPress:
- View the Page Source as described earlier.
- Look for the Enqueued jQuery Script:
- WordPress typically enqueues jQuery from its own servers or from a CDN. The version can be found in the script URL:
Alternatively, you can check the wp-includes/js/jquery/ folder in your WordPress installation to see which version is bundled.
Using Node.js to Check jQuery Version
If you’re using jQuery in a Node.js environment (for example, with server-side rendering or in a package that relies on jQuery), you can check the version using the package.json file.
- Open the package.json file in your project directory.
- Locate jQuery as a Dependency:
- You should see something like this:
"dependencies": {
"jquery": "^3.6.0"
}This indicates that the project is using version 3.6.0 of jQuery.
Now you know how to get jQuery version
Checking the jQuery version is a straightforward task that can be done in various ways depending on the context—whether in the browser console, source code, or programmatically through JavaScript. Knowing the version of jQuery in use is essential for maintaining compatibility, security, and performance in your web projects.
By leveraging the methods outlined in this article, you can quickly identify the jQuery version and make informed decisions about potential upgrades, security fixes, or adjustments to your code.